How To Screenshot On A HP? Easy Way
Whatever you want to call them—screengrabs, screencaps, or screenshots—this special function enables you to take a picture of your computer desktop.
Screenshotting is useful for displaying webpage changes to coworkers at work and for taking pictures of your family during long-distance Skype calls during the holidays. One of the game-changers of the modern computer age is the ability to capture those moments straight from your screen and save them as image files.
Table of Contents
How to Screenshot on a Hp?
HP desktops and laptops are equipped with Windows or Chrome operating systems, allowing you to take screenshots with just one keyboard press. The Print Screen key, which is typically found at the top right of your keyboard, is sometimes referred to as PrtScn or Prt SC. You can screenshot the entire desktop screen by pressing this button.
The image is actually copied to your computer’s clipboard rather than being saved right away. To convert that floating screen capture into an image file that you can save, follow these steps.
- To take a screenshot of the entire screen, simultaneously press the Windows key and Print Screen. Your screen will briefly dim to show that the snapshot was successful.
- Open an image editing program (Microsoft Paint, GIMP, Photoshop, and PaintShop Pro all work).
- To paste the screenshot, launch a new image and press CTRL + V. Additionally, you have the option to right-click and choose “Paste.”
- To share the file quickly, save it as a JPG or PNG and put it in an accessible folder.

Taking selective screenshots with Snip & Sketch is now simpler than ever when you only want to capture a portion of your screen rather than the entire thing.
In an October 2018 update for Windows 10 laptops, the new default feature was introduced, effectively enabling users to grab portions of their screen without the need for third-party applications. You can follow these instructions to complete the grab and save process.
- Shift + S + Windows key all need to be pressed simultaneously. Your cursor will switch from a pointed cursor to a crosshair cursor as your screen gradually fades to a white overlay.
- Pick the area of your screen that you want to capture. Following its copy to the computer’s clipboard, the snippet will vanish from your screen.
- Open a program for editing pictures.
- Copy the screenshot into a new image by pressing CTRL + V.
- Place the screenshot in an accessible folder and save it as a JPG or PNG file.
How to Take a Screenshot on An HP Tablet?
The Default Way
Learning how to screenshot on a tablet differs slightly from how to screenshot on an HP desktop or laptop, regardless of whether your tablet runs Windows or Android. You’ll only need to follow a simple two-step process rather than using keyboard shortcuts or built-in screenshot tools.
- simultaneously holding down the volume down button while pressing the power button. The screen will flash after a 2-second hold, signifying that a screenshot has been taken.
- The screenshotted image can be located in the tablet’s photo folder.
Super Screenshot
The cropping and resizing options in your device’s built-in photo editor might be useful, but they might not be as effective as those in a program that supports portioned screen grabs.
Super Screenshot gives you extra features like text, annotations, blurring, and resizing while letting you choose the desired area. Additionally, Super Screenshot includes a simple share button that enables you to quickly send your image to another file location.
The ability to screenshot allows you to preserve important documents or images, whether you’re grabbing a screenshot of your movie tickets or just a funny text exchange.



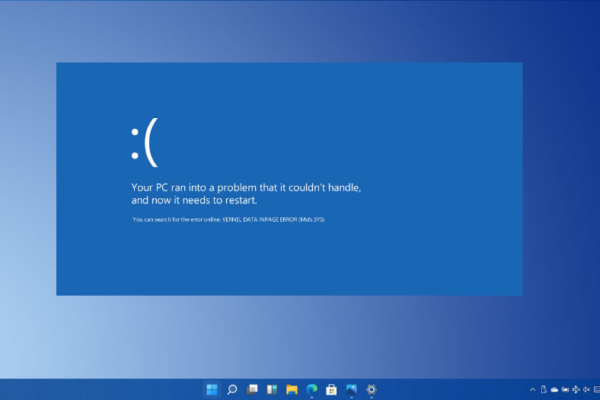

0