How To Adjust Screen Size On Xbox One? Step By Step.
The majority of the time, Xbox display-related issues could be the cause of aspect ratio problems when playing Xbox.
Xbox resolution errors may look like wider screens, black bars on the sides, a cut-off image, and similar. Make sure you’re playing with the correct screen ratio if you want to avoid these problems.
By that, I mean the resolution of your TV (or the monitor or gaming display you use).
The Xbox One and Xbox Series both have a built-in feature that makes quickly calibrating the screen simple to complete. It will correct gameplay flaws like images that don’t fit on the screen.
Table of Contents
How To Adjust The Screen Size On Your Xbox One
1. A pop-up menu will appear when you press the Xbox button on your controller.
2. Use the right back trigger to scroll over to the “System” tab, indicated by a gear icon.
3. Scroll down to “Settings,” which is indicated by a second gear icon.
4. You will then arrive at the Settings screen. Navigate to the first “General” tab.
5. Use the toggle to select “TV and display choices.”
6. Make sure your TV is first set to the highest resolution possible. Although some TVs may have 4K, this will likely be in 1080p for most people.
7. Next, use your toggle to select “Calibrate TV.”
8. Follow the onscreen instructions and click “Next” when you’re ready to begin.
9. The recommended TV settings are described in detail on the following screen, including how to set your TV to its highest resolution. Click “Next” again if you’ve already done so.
10. Your TV’s aspect ratio and sharpness can be changed using the instructions on the screen that follows. Depending on your TV, the “aspect ratio” may also be called “picture size.” Open the TV’s settings using the remote control, then adjust the screen until green lines can be seen around the edges.
To access and modify the TV’s settings if you don’t have a TV remote, use the buttons on the TV itself. Consult the instruction manual or manual for your particular TV if you’re unsure of where to go from here.
11. The next screen will go on to describe the brightness of your TV. To complete the calibration, follow the remaining steps as directed.

How To Fix “that Didn’t Work” Error
You may be getting a “That didn’t work” error message while choosing 4K On the display options, select UHD. It indicates that although the console recognizes a 4K TV, a 60Hz refresh rate is not supported.
The solution, as I explained above, is selecting “TV details” on the resolution menu to identify the The monitor’s support for Hz.
Additionally, here’re other things you can do:
- Ensure that the appropriate TV port is where your HDMI cable is connected. Check your TV’s manual to see if it has a specific 4K HDMI port
- Make sure to use an HDMI 2.0 or 2.2 cable rather than a 1.4 or older one. The Xbox’s included cable is the best choice.
- The signal to your 4K TV or console might not be properly passed by some AV receivers or additional video equipment. You can try skipping all the other connections and just plugging the console directly into the TV.
Why Do I Have The Wrong Resolution On Xbox?
You see, the Xbox consoles are capable of automatically detecting the native resolution of your display. Your console may occasionally fail to correctly detect the resolution, though this is rare.
For example, a specific error makes your Xbox One stuck in 640 x 480 resolution, even though your monitor may achieve a higher number. These are the reasons why it happens:
These are the common reasons why you may be getting resolution errors on your Xbox One or Xbox Series console:
- Your HDMI cable is faulty: Cables that are broken or malfunctioning may prevent your console from recognizing the specifications of your display.
- You’re using the wrong HDMI cable: The frame rate and resolution you’re trying to experiment with don’t work with your cable. To match their resolutions and frame rates, the Xbox One, Xbox One X, and Xbox Series have distinct HDMI requirements.
- The console is out of date: The problem could be caused by a dated Xbox introducing sporadic bugs.
- Firmware error: The resolution may become out of sync due to a firmware issue that originates from the console’s temporary folder.
- The auto-detect feature is not working: When you connect your console to a new PC, a firmware inconsistency frequently disables your Auto-Detect feature. This means that the console hides the other options and chooses a resolution for you. It might decide to use, for instance, 640 x 420 pixels, the lowest resolution that is offered.



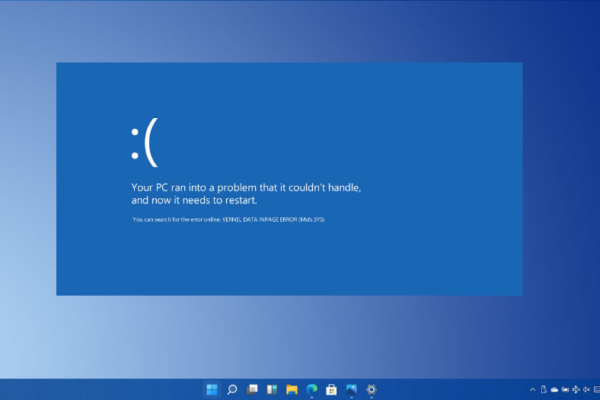

0