How Do You Turn Off Notifications On Your iPhone? 8 Methods
The last thing you want to deal with is a plethora of random notifications when you are deeply immersed in work or enjoying some peace of mind away from your hectic schedule. In addition to being a distraction, they often waste your valuable time by requiring constant attention. The best course of action in this situation is to turn off notifications on your iPhone so that incoming alerts no longer repeatedly yell for your attention.
You can customize your iPhone experience to be useful and educational—not intrusive and obtrusive—by turning off notifications or limiting how often they appear in each app that you have installed.
Additionally, the Do Not Disturb feature allows you to turn off notifications if you ever want to take a break from them all for a specific amount of time. Learn how to disable notifications on your iPhone by reading this article.
Table of Contents
Use The Volume Button To Silence Notifications On Iphone
Turning off the sound on your phone using the volume down button is the simplest way to silence all types of notifications on an iPhone. When the volume is completely turned down and the mute icon appears on your iPhone’s screen, keep pressing the volume down button.
Use Silent/Ring Switch To Silence Notifications
Use the Ring/Silent switch on your iPhone, which is located on the left side of the device, for another simple way to turn off all notifications. By switching the device’s Switch to Silent Mode position, you can always turn off calls, messages, and app alerts.
The drawback of this approach is that it also turns off Call and Message Alerts on the iPhone, which may delay or prevent you from responding to critical Calls and Messages in a timely manner.

Mute Notifications On Iphone From Notification Center
From the Notification Center, you can immediately mute the alerts of particular apps.
- Swipe down from the top of the screen to bring up the Swipe the alert to the left to reveal the Options and Clear buttons in Notification Center.
- Here, tap Options and then choose Mute for 1 Hour or Mute for Today. That’s it; moving forward, notifications from this app will be sent silently to your iOS device.
- Later, if you wish to unmute the alerts from the app, access the Notification Center -> swipe left on the alert -> Options, and choose Unmute.
Disable Text Alert Tone
You can set the Notification Tone on your device to None if you don’t want to hear any notification sounds but still want your iPhone to ring during calls.
Select the None option on the following screen and tap Done after going to Settings > Sounds (Sounds & Haptics) > Text Tone.
This method, as previously mentioned, silences notifications from all apps (including messages), while allowing calls to ring on your device.
Set Text To None For Specific Contacts On Your Iphone
Alternatively, you can choose to only mute a select group of contacts.
- Launch the Contacts app on your iPhone and navigate to the contact that you wish to mute. Then, tap the Edit button at the top right corner of the screen.
- Now, tap Text Tone and choose None. In the end, make sure to tap Done at the top right to confirm.
Turn Off Notification Sound For Specific Apps On Iphone
The notification sound of specific apps can be turned off using the iOS device’s notification settings.
- Open the Settings app on your iOS device and choose Notifications.
- Now, scroll down to find the app that notifications you want to silence and select it. After that, turn off the toggle next to Sounds.
Use Do Not Disturb To Silence Notifications On Iphone
Do Not Disturb can be useful in situations where you might want to improve your concentration while working or prevent constant alerts and calls from detracting from you. Calls and notifications become silent when DND is activated. You can set up Do Not Disturb mode ahead of time and only accept calls from particular contacts, depending on your needs.
- On your iPhone, open the Settings app and choose Focus.
- Now, tap Do Not Disturb and then turn on the toggle. After that, alter it as you see fit.
- If your iPhone is running iOS 14 or earlier, you will need to go to Don’t disturb in the settings.
Do Not Disturb mode can be activated from the control panel once it has been customized on your device.
- Simply, swipe down from the top right corner of the screen on Face ID-equipped iPhone models or swipe up from the bottom edge of the screen to bring up the control center.
- After that, tap the tiny crescent moon icon to turn on DND for a specified period of time. A crescent-shaped icon appears in the status bar and lock screen when it is turned on.
- For better control over Do Not Disturb mode, tap the Focus button (right next to the crescent moon) in the control center -> three-dot icon next to Do Not Disturb and then choose to enable DND for 1 hour, until this evening or until you leave a particular location.
Be aware that in iOS 15/iPadOS 15 or later, Do Not Disturb is now a part of Focus mode.
Add Focus Filters For Apps
Additionally, the iOS 16 update from Apple includes a brand-new Focus feature called Focus Filters that enables you to exclude particular kinds of content from supported apps. For instance, if you have multiple calendars, you might only want to view a few of them or receive texts from a select group of people.
Select “Add Filter” by tapping the button. Choose the app for which you want to create a filter. When Do Not Disturb is activated, select a specific calendar to view from Calendar and tap Add. Select a specific account to view in Mail. Choose to filter the allowed list in Messages by people. Select a few tab groups in Safari for which to add a filter.



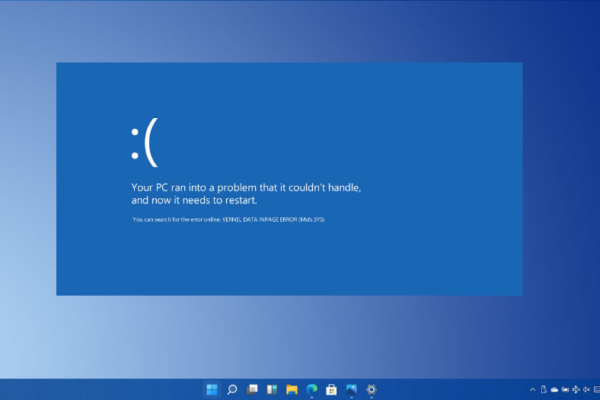

0