The Blue Screen of Death error typically appears when something in the system interferes with Windows’ ability to function. It consequently restarts the PC at random. Numerous errors can cause the blue screen to appear, and the specific error is always stated at the bottom of the screen.
There are numerous reasons why blue screens can occur. If you get the Driver Power State Failure error on Windows 10 device, it might mean that the hardware is incompatible, the drivers are outdated, or the power settings are incorrect.
Fortunately, resolving this mistake is not too difficult. When this error occurs on your PC, you can use one of the reliable fixes that we have compiled. Pick the one that works best for you by implementing each of these fixes one at a time.
Table of Contents
What Is The “Driver Power State Failure” Error?
Always attempt to comprehend the error before moving on to the solution whenever you run into one. Therefore, in our case, the error speaks for itself very clearly, indicating that there is a problem with one of the drivers for computer devices, that there is any incompatible hardware, or in some cases, that it may be caused by your computer’s power settings.
Why Does The Driver Power State Fail?
It is unusual to experience a power drive state failure error. These kinds of errors are frequently brought on by malfunctioning drivers. Prime causes include:
Reason One: Sleep Mode – Change Settings
When the computer is in sleep mode or has just been brought out of sleep mode, that is one of the possible causes of a blue screen of death with a specific error. A device driver going into sleep mode while the device is in use can also cause it.
When a driver needs to be awakened, Windows sends a signal to it. The Driver Power State Failure error message appears if the driver does not answer the wake-up call. Both bad power settings and driver issues have the potential to cause the error. In the control panel, you can update your power settings to permanently fix the issue. You might, for instance, turn off the fast startup options.
Reason Two: Upgrading Windows
If you upgrade your operating system to Windows 10, the Blue Screen of Death with Power State Failure error may appear. Most often, this is due to install drivers that were once compatible with Windows 7 or Windows 8 not working with Windows 10.
Reason Three: An Outdated Driver
The operating system’s drivers can become outdated and incompatible even if you already have Windows 10. Windows 10 gets frequent updates (occasionally daily), and two times a year, it gets big updates. To guarantee smooth operations, device drivers must be updated. With so many updates, it is simple to understand how a driver could become out-of-date or incompatible and result in the Power State Failure.
By downloading the upgrade, you can find a solution to fix the Power State Failure on Windows 10 if you know which driver is to blame. You should also double-check recently installed drivers to make sure that they are not tampering with your settings.
You can also configure your computer to automatically update drivers. No matter what the root cause of the problem is, there are four solutions described in this guide for dealing with the power state failure error in your driver.

How To Fix “Driver Power State Failure” Error?
Solution 1: Remove External Hardware
This kind of computer issue can be brought on by connected external hardware that isn’t functioning properly. Disconnect your peripherals (such as your speaker, printer, scanner, USB drive, etc.) to see if that solves the problem in its entirety.), then restart your computer.
If your computer functions properly after removing any external hardware, one piece of your hardware must be the source of the issue. You should reinstall each device back into your computer and test them each time. Afterward, you’ll identify the precise gadget that’s the root of your issue. Reinstall/Update the driver for the device once you’ve identified it.
Try the solution below if your problem still exists after unplugging peripherals.
Solution 2: Uninstall The Problematic Driver
Windows will show the device status in Device Manager. An exclamation point in the color yellow will be displayed on top of the device icon if your device isn’t functioning properly, such as if the device driver is corrupted or missing. In this instance, uninstalling the driver ought to resolve your problem.
Follow the instructions below:
- Boot your PC into Safe Mode if it won’t boot normally.
- On your keyboard, press the Windows logo key and R at the same time to invoke the Run box.
- Type devmgmt.msc and click OK.
- Find the device with a yellow exclamation mark by expanding the category. If you didn’t see any yellow exclamation marks in Device Manager, skip the following steps and try Solution 4.
- Right-click the device and select Uninstall device.
- Check to see if the Driver Power State Failure error disappears after restarting your computer.
Solution 3: Update Device Drivers
Drivers that are out of date are one of the most frequent causes of this issue. It’s crucial that you always have the most recent, accurate device drivers for your operating system, regardless of whether you choose to update the device drivers manually, through Windows Update, or with a reliable third-party product.
If you’re not comfortable playing with device drivers, we recommend using Driver Easy. Your system will be recognized by Driver Easy automatically, and the right drivers will be found for it. You don’t need to be aware of the exact operating system your computer is using, worry about downloading the incorrect driver, or worry about installing it incorrectly.
With Driver Easy, either the PRO or the FREE version, you can automatically update your drivers. But with the Pro version it takes just 2 steps (and you get full support and a 30-day money-back guarantee):
- Activate Safe Mode on your computer.
- Download and install Driver Easy.
- Run Driver Easy and click Scan Now. Then, Driver Easy will scan your computer to find any problematic drivers.
- Click the Update button next to the driver you need to automatically download the correct version of the driver, and manually install them one by one (you can do this with the FREE version).
- Or click Update All to automatically download and install the correct version of all the drivers that are missing or out of date on your system (this requires the Pro version – you’ll be prompted to upgrade when you click Update All).
- If the Driver Power State Failure error still exists, restart your computer and try again.
Continue with the following solution if the issue is still present.
Solution 4: Turn Off Power Saving
Power setting issues may be the root of the issue. In order to see if changing the power settings fixes the issue, do so. Follow the steps below:
- Boot your PC into Safe Mode if it won’t boot normally.
- On your keyboard, press the Win+R (Press the Windows logo key and the R key simultaneously to open the Run box.
- Type control panel and click OK to open the Control Panel window.
- View by Small icons and select Power Options.
- Ensure Balanced (recommended) is selected, and click Change plan settings next to it.
- Click Change advanced power settings.
- Expand Wireless Adapter Settings and Power Saving Mode, then change the setting to Maximum Performance.
- Expand PCI Express and Link State Power Management, then change the setting to Maximum power savings.
- Click Apply then OK.
- Check to see if the Driver Power State Failure error has disappeared by restarting your computer.

Try the next solution if this one doesn’t work for you.
Solution 5: Uninstall Third-party Software
Blue screen errors can also be brought on by third-party software, particularly the antivirus program running on your computer. Try temporarily uninstalling your antivirus software and any recently installed programs, restarting your computer, and checking to see if that fixes your problem. Here is how:
- On your keyboard, press the Windows logo key and type control. Then, click Control Panel.
- Select Remove a program.
- Uninstall can be chosen by right-clicking the program you want to delete.
- To check whether this fix was successful, restart your computer.
Try the following fix if you encounter the blue screen of death once more.
Solution 6: Repair Corrupted System Files
BSOD errors are frequently caused by corrupted or missing system files. To see if this is the cause for you, run a system scan to detect broken system files with Reimage.
Reimage is a professional Using a Windows repair tool, you can examine the general health of your system, identify any faulty system files, and have them automatically repaired. With just one click, it provides you with completely new system components.
As a result, you don’t need to reinstall Windows or any of your programs, and you don’t lose any personal information or settings. (Read Reimage Trustpilot reviews.)
- Download and install Reimage.
- Run a free PC scan by opening Reimage. (You’ll receive a thorough report on the state of your PC after this, which could take a few minutes.)
- Following the scan, you can look over a list of the issues found. Click Start Repair to start the repair process. (This calls for the full version, which has a 60-day Money-Back Guarantee.)
- Check to see if the error persists by restarting your computer. Try the next fix down below if you do.
Solution 7: Refresh Your Windows 10 Pc
If none of the solutions above worked, try refreshing your Windows 10 computer to see if that fixes your issue.
FAQs
Is The Blue Screen View Secure?
The solution to a blue screen issue like an error driver power state failure is a blue screen view, which is safe to use.
How Do I Fix A Driver Problem?
Through the Windows Control Panel, you can troubleshoot a driver issue. Select the component you are having trouble with and run a troubleshooting procedure on it in the troubleshooting window.
How Do I Get Rid Of Windows 10’s Blue Screen?
To fix blue screen errors on Windows 10 you can do the following things,
- Check for viruses.
- Update The Hardware Drivers And Firmware
- Boot To Safe Mode
- Using System Restore
- Reinstalling Windows.
Conclusion
The “Driver Power State Failure” is a blue screen of death error that is caused by a faulty device driver, incompatible hardware, or power settings of the computer. Any unsaved data may be lost when the computer restarts at random due to the blue screen of death error. If you have carefully read our guide, fixing a driver error need not be difficult.



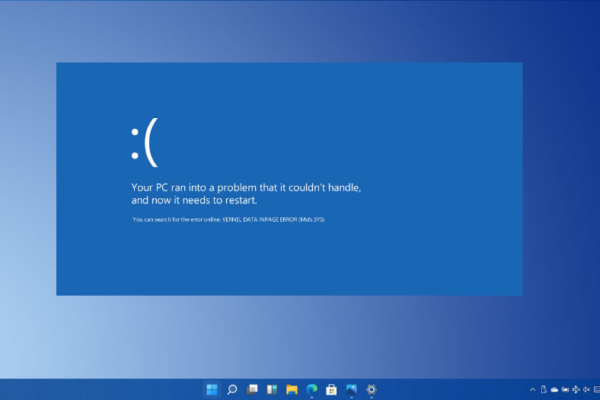

0