How To Create A Folder On Mac? 5 Ways
Keeping your digital life on a Mac organized requires a good file system. We allow our “desktop” or “documents” folder to become clogged with unrelated files far too frequently. Folders are a great way to organize all of your different files, including documents, pictures, and other types of files, and to keep your Mac’s desktop clear.
If you’re a new Mac user, you might be perplexed when using macOS and unsure of how to make a folder on your desktop. In this article, we’ll go over three different ways to make a new folder on a Mac.
Table of Contents
How To Create Folders Using Shortcuts On The Keyboard?
Using keyboard shortcuts is the best and simplest way to make a new folder on a Mac. Make sure you see the “Finder” menu on the top Apple bar and use one of the following shortcuts:
- Shift + Command + N – this will create a new empty folder inside the selected folder. For example, if you have selected “Desktop”, then the new folder will be created in the desktop section. Mac will create a new empty folder with the name “untitled folder”. In order to manually move files, you must rename the new folder with the desired name. To change the name of the folder, simply highlight it and press the enter key.
- Control + Command + N – this is to create a folder with selected items. Make sure to select one or more files before pressing the keyboard’s “Create Folder” key. For this case, Mac will create a folder with the name “New Folder With Items” which you can change as per your need.
How To Create Folders Using Terminal?
The powerful Terminal functionality on your Mac effectively gives you root access to the whole system. A word of advice before you proceed: don’t tinker with Terminal unless you’re absolutely certain that you know what you’re doing. You can create a file or folder in the Terminal.
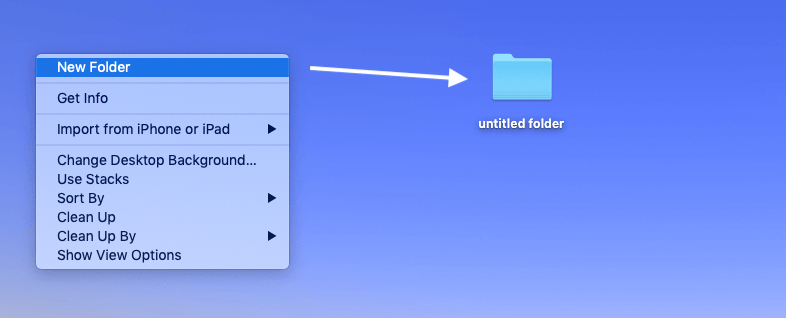
However, the Mac terminal is very powerful when you need to create folders. This tutorial will show you how to use Mac’s Terminal to create a folder on your desktop.
- Launch Terminal on your Mac
- Type ‘cd desktop’ into Terminal
- Press enter
- Type ‘mkdir test-folder-1’
You only need to complete that. So, here are a few tips for using the Terminal to create files and folders. “Cd” stands for “change directory.”‘ It’s a navigation command; you could also ‘cd’ into documents, downloads, or any other important location.
Remember that you can’t go directly from one directory to another to a subfolder. You would need to “cd” into documents, then “cd” into personal if you wanted to access the “personal” folder in your “documents” folder. It’s a bit laborious.
The command “mkdir” stands for “make directory.”‘ Any folder is a directory in computer jargon. We are instructing the Mac in the aforementioned commands to go to the desktop and create a folder called “test-folder-1.”‘
However, there is one great Terminal tip that can help you save time: you can use one command to create multiple files. Here’s how:
- Launch Terminal on your Mac
- Type ‘cd desktop’ into Terminal
- Press enter
- Type ‘mkdir test1 test2 test3’
On the desktop, you can see that this adds three new folders. Terminal interprets the space bar as a new ‘mkdir’ command each time you press it after the first folder name in a command.
How To Create Folders Using The Context Menu?
Similar to other operating systems, macOS offers a variety of context menu choices that you can use to add a new folder to your Mac. Here’s how:
- Navigate to the directory where a folder is to be created in Finder.
- In the Finder window, right-click a vacant space.
- In the context menu, select New Folder.
After that, you can give this folder a new name.
Note: Occasionally, the New Folder option in the context menu or menu bar may be inactive. This may occur if there is no room to add a new folder to the current location, such as when a hard drive, SSD drive, or flash drive is full or when you lack the authority to make changes to network storage.
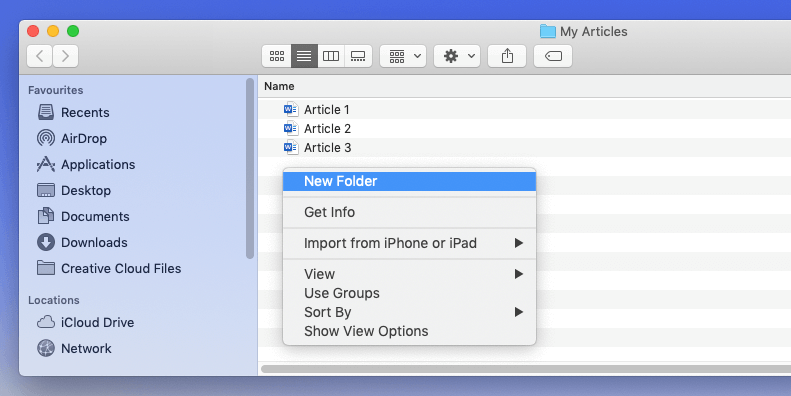
How To Create Folders Using The Finder Menu?
Keyboard shortcuts are effective for creating new, empty folders, but you might get lost when doing the same for a folder that contains selected items. Sadly, there isn’t a default shortcut in Mac that can be used to create a smart folder. Use the menu item for creating various folder types as the solution in this case. When you are in the “Finder” app, go to the “File” menu and choose one of the options.
- New Folder – create an empty folder.
- New Folder with Selection – this will be enabled only when you select one or more files. When you select a single file/folder, Mac will show its name in the menu like “New Folder “selected file/folder name””. If you have selected multiple files/folders, then you can see the number of selected files like “New Folder with Selection (Number of Selected Items)”.
- New Smart Folder – use this menu to create a smart folder and set up rules using the search box in the Finder app. After that, click on the “Save” button to create a folder with the provided name.
How To Create Folders In Finder From Action Icons?
The next option is to use the “Action” icon in Using the Finder app and create a new folder. This option allows you to add a new folder to the Finder app. The “Action” icon will show as three dots in a circle and you will see the description as “Perform tasks with the selected items” when hovering over the icon.
First, choose the folder you want to create a new folder for from the sidebar or go to that location. Click on the small arrow next to the “Action” icon and select the “New Folder” option.
How Can You Create A New Folder While Saving A File?
When saving a file, what happens if you want to create a new folder? When attempting to save a file, it is common to have trouble locating the proper folder. Mac lets you create a new folder directly from the Save / Save As dialog box. Simply, navigate to the correct path and click on the “New Folder” button. A prompt requesting the folder name will appear. Type the name and click the “Create” button to have your folder.
Conclusion
On a Mac, making a new folder is simple. Prior to making a ton of folders, consider the directories you’ll need for ideal file organization and simple navigation in the future. To make a new folder, Mac provides several options. Five different ways to do that are covered in this article. I sincerely hope this manual is useful to you.



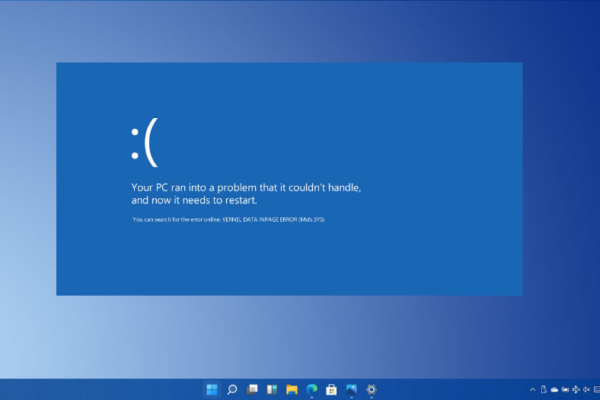

0