Your Dell laptop’s time display might be a sign of much more serious system issues if it isn’t working properly. Failure of the CMOS battery is a typical cause. Some systems rely on this battery to save all important BIOS settings; if it fails, your system might not function properly.
Additionally, programs that frequently sync with the clock, like Outlook and Excel, as well as any software with renewing licenses, may not work properly if the date and time are off. If your clock is out of sync, you can quickly and easily change the time and time zone whenever you want. You can read this article to find out how to sync the time on a Dell laptop.
Table of Contents
Step 1
Click the Windows “Start” button, click the “Control Panel,” and then click “Time, Language, and Region.” Click “Date and Time.”
Step 2
Click the “Date and Time” tab and click the “Change date and time” option. If prompted, type your administrator password and click “OK.”
Step 3

Locate the “Date and Time Settings” section and double-click the hour to change it. To change the hour value, press the up or down arrow keys. Double-click the minutes to edit them, and then use the up or down arrow keys to change their value. Double-click the seconds to change them, and then use the up or down arrow keys to adjust their value.
Step 4
Click “OK” to save the changes when you finish adjusting the time. Click the “Change time zone” button if you want to change the time zone. Select your current time zone in the “Time Zone Settings” dialog box, and then click “OK.”
Step 5
If you’d like, you can synchronize the Windows clock with the Internet time server. By doing this, you make sure that your Windows clock is accurate by comparing it to the time server. To synchronize the Windows clock with the Internet time server, click the “Date and Time” option in the “Clock, Language, and Region” section, click the “Internet Time” tab, and then click the “Change Settings” option.
If prompted, type your administrator password and click “OK.” Click the “Automatically synchronize with an Internet time server,” select the server, and click “OK” to save the changes.
How Do You Modify The Date And Time In Windows 11?
You must use Windows Settings in order to modify the date and time in Windows 11. To get started, head to the Start menu search bar, type in ‘settings,’ and select the Best match. Alternatively, you can use the Win + I shortcut.
From there, follow the steps below:
- In the Settings menu, click on Time & language.
- Select the Date & time.
- In Date & time settings, switch the Set time automatically option to “off”.
- Scroll down to Set the date and time manually and click on Change.
A “change date and time” dialog box will crop up. The settings for the time and date are conveniently accessible from here. When you’ve picked the appropriate settings, click on Change. The time and date on your PC will be instantly changed.
How Can You Automate Your Time Zone And Date?
Even though you can set the time and date manually, you might not always want to. To roll back the manual changes and set your date and time synchronization to automatic, simply toggle on the Set time automatically setting again, and you’ll be on your way.
In addition, you can choose your own time zone. Simply click on the dropdown menu in front of the Time zone, and choose the one you are comfortable with.



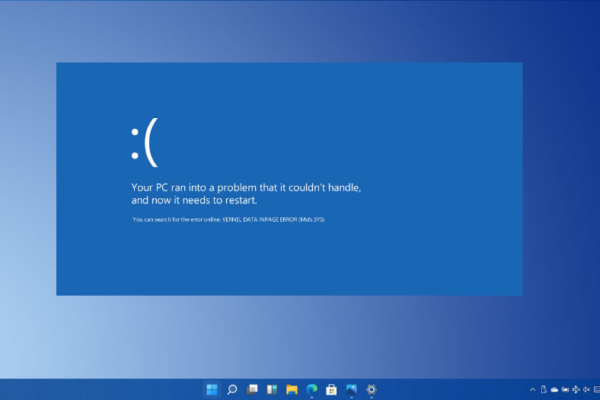

0