How to Disconnect iPad from iPhone – 4 Easy Methods
You should disconnect your iPad from your iPhone or other devices if you’re selling or donating it.
Additionally, you might already be at your limit because you can only link a maximum of 10 devices to your Apple ID. As a result, you might need to remove one before adding another.
Here is how to disconnect an iPhone and iPad from iTunes, or either of your devices.
Table of Contents
How to Disconnect iPad from iPhone
1. On IOS-based Devices
One of the many benefits of using an Apple device is the ability to complete many tasks directly from the device without the need for a computer. Now that almost everything can be done directly from your iPhone or iPad, the time when you had to rely on third-party apps like iTunes for even the smallest tasks is long gone.
This also entails being able to take away your related devices. On your iOS-based device, you can actually disconnect your iPhone from your iPad or your iPad from your iPhone. To complete the procedure, all you need to do is have access to the Internet.
Verifying the Apple ID that is associated with your device before beginning the process is crucial. To delink them from your account, it must be the same as the one you use on your other devices. The procedure will then be assisted by the subsequent steps.
1. The iPad’s home screen is where you can start the Settings app.
2. At the top of your screen, tap the banner bearing your name.
3. The “iTunes & App Store” option should be selected. It might be necessary for you to enter the password. Following that, it will show you the iTunes settings screen.
4. You can see your Apple ID listed at the top of your screen. Access the account settings by tapping on your ID. In the prompt that appears on your screen, select View Apple ID.
5. Tap the “Remove This Device” option after scrolling down. Your device will no longer be linked to your account.
You’ve successfully unplugged your iPad from your iPhone, so you’re good to go. In a similar manner, you can disconnect your iPad and iPhone using this method.
2. On Mac
If you use a Mac, you can delete any unnecessary devices from your account using the Apple Music app on your computer. You can do this to unlink your iPhone and iPad from your Apple ID. However, you must update your Mac to the newest version of macOS in order to use the Apple Music app.
The Apple Music app does not come installed on earlier versions of macOS, so you must update your Mac. The iTunes app can be used to complete your task in those versions, though. That basically means that you can still unlink the devices connected to your Apple account on your Mac computer, regardless of the version of macOS you are using.
Here’s how to unpair an iPad from an iPhone using iTunes on your Mac.
Launch the iTunes app in Step 1 on your Mac by using the Launchpad. Alternatively, you can launch the app from the Applications folder.
Step 2: After the app has opened, select View My Account from the Account menu by clicking on it. Your Apple account information will be displayed.
Step 3: Locate the iTunes in the Cloud section on the following screen. Afterward, select the Manage Devices option in this section by clicking.
Step 4: You’ll see a list of the devices connected to your Apple account. Select your iPad in the list and press the Remove button to separate it from your iPhone.
The selected device will be taken off the list of devices. The connection to your account has been severed.
3. On Windows
You do not have as many options for using Apple devices on a Windows PC as you do for Mac. However, if you use a Windows computer, that does not mean you cannot disconnect your iPhone from your iPad or vice versa. iTunes app on your When using a Windows computer, you can also choose to remove the devices. That is the exact option you can select to remove your iPad or iPhone from your list of Apple devices.
On your Windows computer, the iTunes app must be logged in. The account you use on your iPhone or iPad must also be used in iTunes. To disconnect your devices from one another, carry out the subsequent steps.
Step 1 is to search for iTunes in the Start Menu of your PC and open the app.
Step 2. Click the Account menu in the top menu bar when iTunes starts up on your PC, then choose the View My Account option. You will have access to your Apple account.
3. Scroll down to the section labeled “iTunes in the Cloud” and select the “Manage Devices” link on the screen that appears.
Step 4: All the devices connected to your account will be displayed. The device that you no longer want to keep connected will be removed when you click the Remove button on it.
All it takes to unpair an iPad from an iPhone on a Windows PC is that.
4. Using ITunes
If you have access to iTunes on your computer—and keep in mind that Apple will soon stop supporting iTunes on Mac computers—you can view a complete list of all the devices linked to your account and delete any that you no longer want.
1. Start iTunes.
2. In the menu, click “Account” and then click “View My Account.”
3. Whenever prompted, enter your password.
4. In the “iTunes in the Cloud” section, click “Manage Devices.” If you have multiple devices linked to your Apple ID, only then will this appear.
5. All of the devices connected to your Apple ID are listed on the Manage Devices page. Click “Remove” for any devices you want to disconnect.
How to Unlink iPad from iPhone Without Apple ID Password?
Your device will ask you to enter your Apple ID password in order to remove a device from your account. You lose the ability to unplug or disconnect any of your connected devices if you can’t remember the password. When that happens, you might want to seek outside assistance to resolve your problems. The AnyUnlock – iPhone Password Unlocker enters the scene in this situation. You can delete the Apple ID from your iOS devices using this app without having to enter your password.
Option 1. Remove Apple ID when “Find My iPhone” is Turned off
Step 1. Launch AnyUnlock and click on Unlock Apple ID on the main interface.
Step 2: Connect your iPad to your computer using a USB cable > Click the Unlock Now button.
3. Hold on while AnyUnlock deletes the associated Apple ID from your iOS-based device. Ideally, this won’t take too long. You will see the interface below once the Apple ID has been unlocked.
Option 2. Remove Apple ID when Two-Factor Authentication Enabled(iOS 11.4 and above)
The interface shown below will appear when you connect your iPad to a computer and click the Unlock Now button if the Two-Factor Authentication feature is enabled on your iPad. To begin the Apple ID unlocking process, simply turn on the screen passcode and two-factor authentication. Then click the Continue button and tap the Confirmed button.
Step 2: After AnyUnlock has finished downloading the firmware package, please click the Unlock Now button. Automatic Apple ID unlocking will begin.
3. Hold on while AnyUnlcok takes the associated Apple ID off of your iPad . Ideally, this won’t take too long. After that, carry out the subsequent steps to configure your iPad and finish the Apple ID unlocking procedure.
Set up Your Device to Complete the Apple ID Unlocking Process
Your device won’t longer be able to connect to your other Apple devices using the same Apple ID once the Apple ID has been deleted.
How to Disconnect Your iPhone and iPad by Turning Off Handoff

If you don’t want to remove your iPad from your Apple ID, but simply want to disconnect it from the iPhone so your phone doesn’t “hand off” messages and other information, you can do that simply by turning off the Handoff feature.
1. Launch the Settings app on your iPad or iPhone.
2. Tap “General.”
3. Tap “Handoff.”
4. By sliding the button to the left, you can disable Handoff.



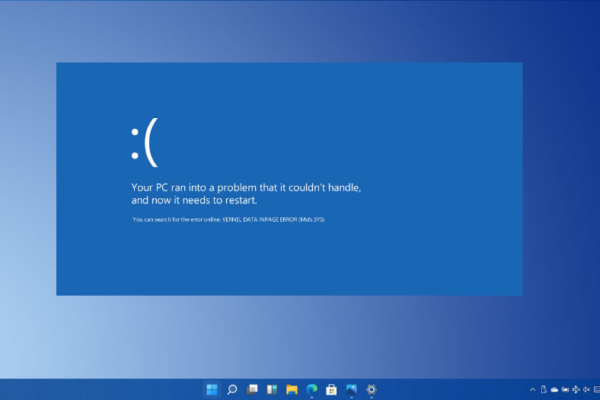

0