How To Enable XMP to Make your RAM run faster?
Press F7 for a shortcut, or open the BIOS and go to the Ai Tweaker section. Under Ai Overclock Tuner, find the XMP option and choose a profile to enable. Pressing F7 to end Ai Tweaker and F10 to save and restart your computer will cause the XMP settings to take effect after you have made sure they are what you want them to be.
There’s a good chance that the fast RAM you purchased for your custom computer isn’t actually operating at the timings that were specified. Unless you manually adjust the timings or enable Intel’s XMP, RAM will always operate at a lower speed.
Not every RAM stick has an XMP profile, and not every motherboard’s BIOS offers this option; some RAM is only intended to operate at standard speeds. However, you should definitely have XMP as a choice if you built your own gaming computer and used RAM that was advertised as having fast speeds.
Table of Contents
What Is Intel XMP?
RAM must follow the JEDEC (Joint Electron Device Engineering Council) standards for speed. Even if you purchase RAM that is advertised as having particular timings that make it faster than the standard and install it into a motherboard made for gamers and other enthusiasts, it won’t immediately operate at those advertised speeds. Instead, it will operate at the usual rates.
However, you are no longer required to manually set the RAM timings value by value in your BIOS. Instead, the RAM you purchase has a small amount of storage that offers one or two Intel “Extreme Memory Profiles.” These profiles are readable by your BIOS, which will then automatically configure your RAM with the best timings available. These are the advertised timings for the RAM.
You might be able to enable “AMP” — AMD Memory Profiles if you have an AMD CPU instead. XMP from Intel is represented by this in AMD.
How To Enable XMP
Entering the BIOS of your computer is required to enable XMP. Start your computer again and press the appropriate key, which is frequently “Esc,” “Delete,” “F2,” or “F10” at the beginning of the boot process. The key might be visible on your computer’s screen as it boots up. Check the documentation for your computer or motherboard if you’re unsure of the correct key for your system.
Check the BIOS for an XMP option by poking around there. This option might be hidden in a detailed screen about your RAM or it might be located right on the settings screen. Although it isn’t technically overclocking, it might be in the “overclocking” options section.
Select a profile and turn on the XMP feature. Even though you might have a choice between two different profiles, you typically only have the option to enable one XMP profile. (It’s possible that you’ll only be given the “Enable” or “Disable” options in some circumstances.)
If there are two profiles to choose from, they are frequently very similar, with the exception of one having slightly tighter memory timings. You should be able to select “Profile 1” and be finished with this. You could, however, try turning on each profile one at a time and selecting the one that gives you faster memory speeds, if you like. To achieve this, activate an XMP profile and search your BIOS for the RAM timings to see if they have changed. Simply restart Windows and launch CPU-Z once more.
What Effects Do Xmp Settings Have?
The Joint Electron Device Engineering Council (JEDEC) sets the standard speed at which RAM operates, but you can manually increase this speed. To save a speed and timing profile that the RAM can safely run, XMP uses some RAM storage. The memory is set to operate at the speed and timings for which they are rated when XMP is enabled.
How To Enable Xmp On Your Memory
When you try to use XMP on some motherboards, it will either be disabled or not even be an option to turn on. Nothing can be done in this situation. To use XMP, you must upgrade your motherboard.
Restart your PC or turn it on, then press the unique key combination for your motherboard to access the UEFI/BIOS. Delete, F1, F2, F10, and F12 are examples of common access keys; yours may be different. For more information, visit the manufacturer’s website or the manual for your motherboard.
Toggle the XMP profile if you see it. If you see it on your UEFI/BIOS home screen, switch it to On, then skip to Step 6. Otherwise, proceed to Step 3.
If necessary, enable Advanced Mode on your UEFI/BIOS, which is frequently F7, will depend on your motherboard once more. Usually, that data is located in the bottom-right corner.
Look in your BIOS for the overclocking section. This may be called AI Tuner, AITweaker, Performance, Extreme Tweaker, Overclocking Settings, or similar.
The XMP profile toggle can be found by scrolling through the list of options. Switch it to On by pressing the enter key on it or clicking it and selecting On from the drop-down menu. Some motherboards, like the one shown below, require you to Load the XMP Profile.
Save your BIOS configurations, then exit. You can do this by selecting the Exit button with your keyboard or mouse and selecting to save your settings. Alternatively, use the traditional F10 key. Verify your selection if prompted.
How Can I Tell If Xmp Is Enabled?
You can double-check your XMP profile is enabled by heading back into your UEFI/BIOS and making sure the toggle is On. Additionally, check your memory speed in the UEFI/BIOS; it may be on the home screen, the overclocking menu, or even during the post screen as your PC boots.
You can also verify the speed of your memory using Windows software like CPUZ. Your XMP profile is activated if the speed corresponds to the stated rating speed on the packaging and sticker on the memory kit.
If not, repeat the process to make sure you enabled it properly the first time. If you are certain that you have followed the instructions exactly but are still not getting the speeds you were hoping for, it might be worthwhile to check whether your motherboard or processor permits memory overclocking.
How To Check Your Ram Timings
Windows has a tool that allows you to check the RAM timings. The timings your RAM is set to operate at can be seen by downloading CPU-Z and navigating to the Memory tab. The timings displayed here should be compared to the advertised timings for your RAM. Your RAM timings might be slower than you anticipate if you built your own PC and didn’t enable XMP.
How To Enable Xmp On Your Ram From Bios
Step 1: By entering the BIOS of your motherboard, XMP can be enabled. In order to do this, restart your computer and watch for the splash screen, which typically displays the logo or other branding of the company that made your motherboard. The instructions for entering the BIOS should be at the bottom. Normally, you can do this by pressing the delete key, escape key, or one of the function keys.
Step 2: You must search for XMP once you have accessed the BIOS. An Easy Mode that only displays the most frequently used settings is available in some motherboard BIOS. As a result, you might have to switch on Advanced Mode to access the XMP settings.
Step 3: In our case, the main screen of the Gigabyte Z590i Vision motherboard BIOS prominently displays XMP. From here, we can quickly enable XMP, or we can enable BIOS Advanced Mode to access more XMP settings. Gigabyte and ASUS motherboards usually have XMP settings under the Tweaker or Extreme Tweaker tab.
Step 4: Select XMP which should give you the option to enable Profile 1 (which is the one we need) or disable XMP. More flexibility is provided by the multiple profiles that some memory kits offer.
Step 5: Go back to the main BIOS screen and search for the option to save and exit BIOS after choosing the desired profile, preferably one with the highest speeds. XMP ought to be activated at this point, and the memory should be operating at the desired top speed. Make sure you go back into the Task Manager to see if the revised memory clock speeds.

Frequently Asked Questions About Xmp
What Is Xmp
Extreme Memory Profiles (XMP) are tried-and-true, pre-defined profiles as opposed to manual memory overclocking, which calls for tinkering with frequencies, voltages, and timings. To make overclocking simpler and more accessible, Intel created XMP, a JEDEC (Joint Electron Device Engineering Council) extension to the standard specifications.
Does All Memory Have Xmp
All current high-end memory is XMP compatible, but manufacturers also offer lower-grade memory modules that only use JEDEC profiles, an open industry standard. It is necessary for manufacturers to obtain a special certification from Intel in order to produce memory with XMP, which in some cases makes little to no sense. Notably, system integrators prefer using memory with JEDEC only over XMP. So the short answer is no. Before making a new purchase, it is advisable to review the complete specifications of your memory and motherboard on the manufacturer’s website since not all memory supports XMP.
Do You Need To Turn On Xmp?
XMP should be enabled if your motherboard and memory are both XMP-compatible. You can get the best performance out of the memory by allowing it to operate at the intended clock speeds. Since Intel promotes XMP as a secure method of memory overclocking, it shouldn’t in any way hurt your system. Having said that, using your memory at factory settings is perfectly acceptable because enabling XMP is not required.
Can Xmp Damage The Cpu
With XMP, you can easily overclock your memory by typically raising the voltage above the recommended range, usually from 1.35V to 1.5V. The CPU is affected by an increase in memory voltage because the memory controller is a component of the CPU. System instability can result from voltage changes, but it is simple to resolve by returning the BIOS to its default settings. It is not something that is covered by the warranty if you do damage your system, particularly the CPU as a result of an overclock. XMP is categorized as overclocking, so memory overclocking would fall under that same umbrella, Intel had said during a press briefing for its Rocket Lake chipsets.”
Simply go to the BIOS and enable XMP to confirm that RAM is actually operating at the advertised speeds whenever you insert RAM that is advertised as having faster-than-standard speeds. Even though it’s straightforward, it’s simple to overlook, particularly if you’ve never heard of XMP and are unaware that you must take this extra step.



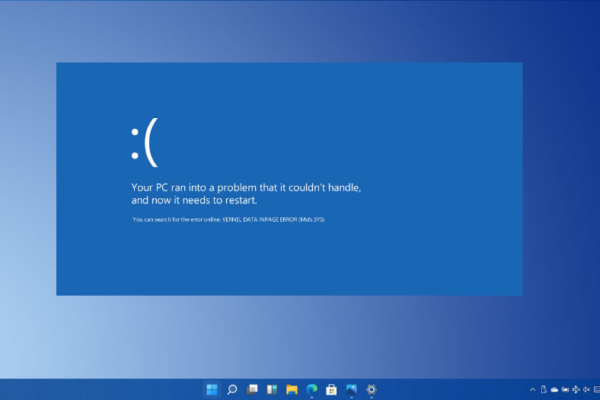

0