How To Use An iPad Clipboard? Complete Guide
How to use an iPad clipboard? Navigate to the location where you want to paste a clipboard item, such as Messages, Notes, or Emails. To access multiple options, tap and hold the screen. To view the entire history, select Clipboard and scroll down. Keep reading, you will learn details about how to use the iPad clipboard.
Table of Contents
What is Ipad Clipboard?
The memory function on the iPad lets you temporarily store small amounts of data so you can copy or move the information. Data that you copy when using the Copy and Paste feature is kept on the clipboard until you paste it somewhere else. You can pick out text on your iPad, copy it, and then paste it into another application or document. Adding and pasting images and videos between apps and locations is also possible with the iPad’s clipboard.
Set Up Universal Clipboard
Any Mac, iPhone, or iPad that satisfies the Continuity system requirements can use Universal Clipboard. It works when your devices are near each other and set up as follows:
- in the world.
- Bluetooth and Wi-Fi are both turned on in every device.
- Every device has Handoff enabled.
How to Use IPad Clipboard?
1- Copy Text to the Clipboard
2- Double-tap
To select a single word or a paragraph in an email, text message, or document, tap it twice. You can also tap a word with two fingers. Instead of double-tapping to zoom the page in Safari, tap a word to select it and then tap and hold it. On each side of the selected text, a handle is visible.
3- Drag the handles
Drag the handles to highlight all text to copy, then tap “Copy” to copy the text to the clipboard. You can also tap “Cut” to remove the text from an editable document or form.
4- Open the destination document for the text
Tap the area of the message or document where you want to insert the text after opening the destination document. To open a context menu, tap and hold the same location once more.
5- Tap Paste
Tap “Paste” to paste the text into the destination document.
6- Copy the Photo to the Clipboard
7- Tap the Photos icon on the iPad home screen
Tap the “Photos” icon on the iPad home screen to launch the Photos app.

8- Tap and hold in the center of the photo
To display the Copy option, tap and hold in the center of the image.
9- Tap the Copy option
Tap the “Copy” option to copy the photo to the clipboard.
10- Open a document
Tap the area where you want to insert the photo in a document, email, or text after opening the respective one. To display a context menu, tap and hold the same location once more.
11- Tap the Paste option
Tap the “Paste” option to paste the photo into the message or document.
What If I Need Multiple Items Copied and Saved on My Clipboard?
There is a sort of workaround for Apple devices that lack this feature by default. Whatever needs to be copied is copied, then pasted into notes. Return to your files, locate the subsequent item you need to copy, do so, and then open the Notes app once more. Create a new note and add the copied item to it.
Using third-party apps as a clipboard is a waste of time because they are buggy and will cause you to spend more time on them. Instead, I would advise using the default Notes app as a clipboard, which is how I use it and how I recommend you use it as well.
Conclusion on Ipad Clipboard
Apple built a feature called the “Clipboard” into the iPad that lets you copy or cut text and images from one app and paste them elsewhere, either within the same app or in a different app. By cutting down on the time it takes to retype information when using the iPad for business communication, such as sending emails, the feature can boost productivity.

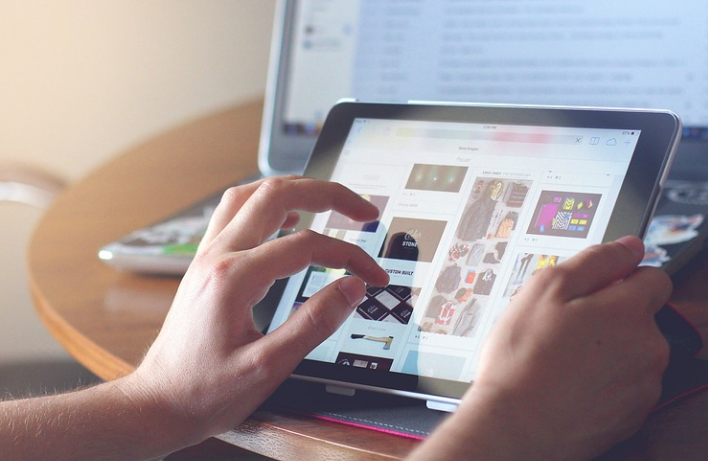

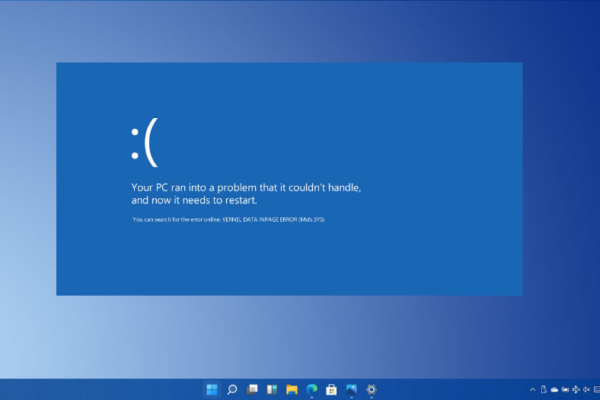

0