How To Flip Your Screen On Chromebook? Quick, Easy, And Complete Way
How to flip your screen on Chromebook? It is the easiest way to flip the Chromebook’s screen through your fingertips, simply by pressing Ctrl+Shift+Refresh (F3) together. Click the continue button in the pop-up window that appears on the screen to rotate your screen by 90 degrees. Continue reading, you will learn more details.
Table of Contents
Quick Way to Flip a Chromebook Screen With the Keyboard
The quickest and easiest way to rotate your screen is to press and hold CTRL+Shift and the Refresh key on your keyboard. The Refresh key looks like a circle with an arrow on it, located just above the numbers 3 and 4 on your keyboard. When you do, your screen will turn 90 degrees in the direction of the clock. A popup will appear the first time you press that key combination and ask you if you want to rotate your screen. Click Continue.

What Things You Should Know About Flip Your Screen on Chromebook?
- The quickest way to rotate your screen on a Chromebook is to press “Ctrl + Shift + Refresh” on your keyboard.
- Alternatively, go to “Settings > Device > Displays > Orientation” to change the screen’s rotation.
- These two techniques are applicable to secondary displays.
How to Flip Your Screen on Chromebook?
Sometimes this option does not work and you have to turn these keys on by the following steps:
Step 1: Open the Settings by clicking on the display time:

Step 2: Click the Device option from the opened settings and select the Keyboard option:

Step 3: Enable top row keys as function keys:

2: Flip the Chromebook’s Screen by Using Settings
You have more control over screen rotation using this technique, i.e. you can rotate the screen at more angles now manually. Follow these steps to rotate your Chromebook’s screen through settings:
Step 1: Clicking display time will reveal the Chromebook’s settings.
Step 2: Select the Device option and then click on the Display option for the menu:

Step 3: Now in the display option, click the drop-down menu for screen orientation according to your choice:

flipping the screen of your secondary monitor
Simply click on the secondary monitor’s blank screen, then press the shortcut keys to rotate the display. You can rotate the display on your secondary monitor using either method.
What Other Chromebook Rotate Screen Notes?
This setting is retained even after a restart when you change the orientation of your screen. If your Chromebook is a 2-in-1, your only option for changing the orientation setting is to turn it into a tablet.
It’s also crucial to keep in mind that the trackpad’s orientation and directions can change. For instance, when you move your finger up on the trackpad after rotating the screen 90 degrees, the cursor will move from left to right as it moves toward the top of the screen. This can be confusing, so be ready for that. Correcting this is made simpler by having a Chromebook with a touchscreen.
Conclusion About Flip Screen on Chromebook
Despite the lack of an auto-rotate button, Chromebooks still allow you to adjust their displays to suit your needs. As mentioned above, there are two different ways to do this: with shortcut keys and manually through the settings. You can rotate the display of your Chromebook using any of the available methods; the shortcut key is the simplest, but using Settings will give you access to more screen rotation options.



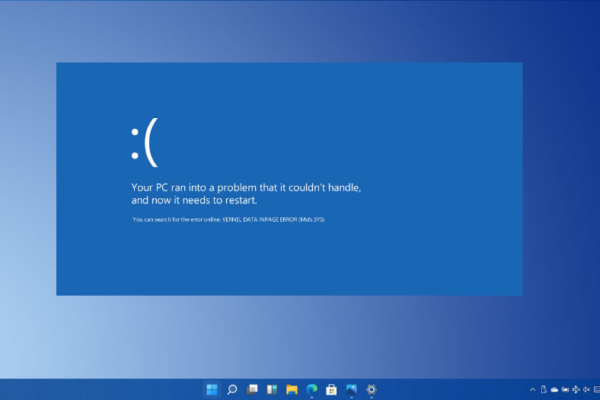

0